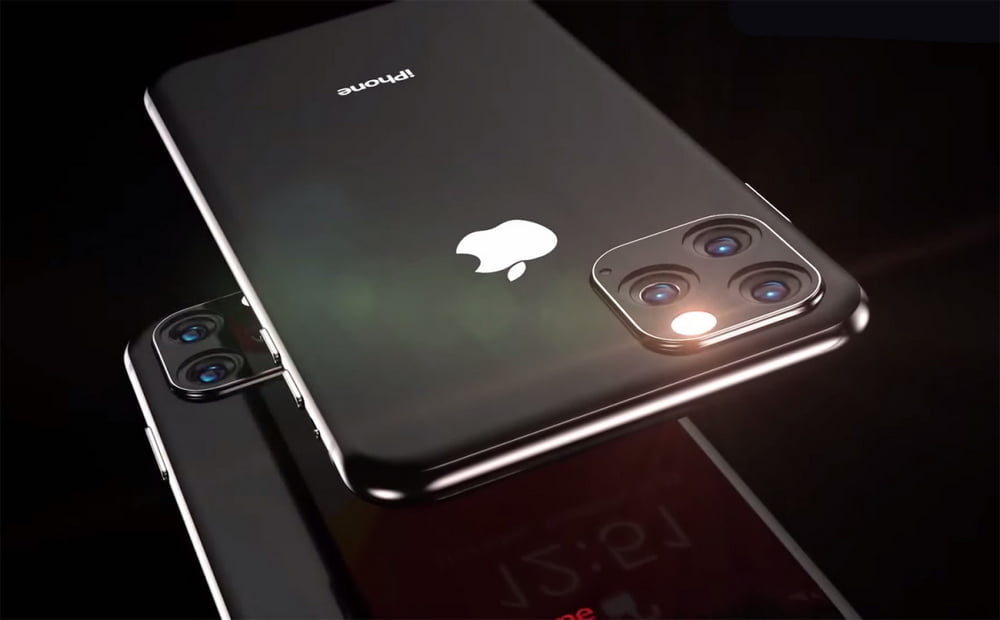Kampen mellom Mac og PC er intens, og de fleste har nok tatt et standpunkt allerede. Enten liker du Mac eller så foretrekker du PC. Selv om det blir solgt flest PC-er på verdensbasis, er Mac produkter fortsatt veldig populære, særlig i Skandinavia. Flere ungdom- og videregående skoler i Norge tilbyr MacBook som alternativ til skole PC, og noen bruker Apple produktet som et markedsføringstiltak for å tiltrekke seg flere søker
Selv om Mac og PC har samme kjernefunksjon, å være en bærbar datamaskin, fungerer disse operativsystemene på ganske forskjellige måter. Hvis du nettopp har gått over fra PC til Mac, vil du nok oppleve at enkelte funksjoner ikke er på samme sted som du er vant til. Hvis du vil vite mer om hvordan ta skjermbilde på mac, hurtigtaster og andre kontrolltaster, burde du fortsette å lese videre. Vi skal nå ta en nærmere titt på MacBook sine funksjoner.
Hurtigvisning på Mac
Ønsker du å finne en fil kjapt og enkelt? Mellomroms tasten gir deg en hurtigvisninger over alle filer, fra MP3 og PDF-filer, til bilder og Word-dokumenter. Dette er en enkel måte å få oversikt i mappene dine. Når forhåndsvisning-vinduet er åpent, kan du bruke piltastene til å navigere rundt.
Hvis du i tillegg ønsker å endre navnet på en fil til neste gang, kan dette enkelt gjøres i filutforskeren, også kalt for «Finder». Trykk simpelthen på enter-knappen og gi filen et nytt navn. Filer kan også åpnes direkte med tastaturet, via cmd + nedoverpil-knappene.
Hurtigtaster
Cmd, shift og tall-knappene kan brukes til mye på en Mac, og det er disse som ofte kalles for hurtigtastene. Ved å kjenne til hurtigtastenes funksjoner, vil du oppleve en helt ny brukervennlighet på MacBooken din – og ikke minst spare mye tid. La oss ta en titt på hurtigtastene alle Mac-brukere burde kjenne til.
Skjermbilde
Hvis du ønsker å ta et bilde av hele skjermen og lagre dette til en fil, trykker du på cmd + shift + 3. Skjermbildet vil bli lagret som en fil direkte på skrivebordet ditt. Hvis du derimot ønsker å lagre filen i utklippstavlen, trykker du på ctrl + cmd + shift + 3. Denne funksjonen er nyttig dersom du for eksempel ønsker å lime inn bildet i en e-post eller et annet sted.
Lagre innhold i fil
Ved å trykke på cmd+shift+4, vil du kunne merke et spesifikt området på skjermen. Innholdet du markerer vil bli lagret som en fil på skrivebordet. For å få dette innholdet til å lagres i utklippstavlen, trykker du heller på ctrl + cmd + shift + 4. Dette er nyttig dersom du ønsker å ta et bilde av deler av skjermen, i stedet for hele.
Avslutt programmer
Av og til kan du oppleve at programmer låser seg eller slutter å reagere. Dette er selvfølgelig irriterende i seg selv, men det kan også være vanskelig å komme seg ut av programmet dersom du det har hengt seg opp. Heldigvis finnes det en enkel løsning som får en rask slutt på det sagnomsuste «regnbue-hjulet».
Ved å klikke på cmd + alt + esc, vil du få opp et vindu som viser aktive programmer. Fra dette vinduet kan du enkelt trykke på programmet som har hengt seg opp og tvinge en avslutning.
Oppsummering
Mac har mange gode og brukervennlige funksjoner, det gjelder bare å lokalisere dem og kjenne til hurtigtastene. For nye Mac-brukere kan systemet gjerne virker forvirrende ettersom innstillinger og filer finnes på andre steder enn ved tradisjonelle PC-er, men med litt trening vil det ikke ta lang tid før du har mestret hurtigtastene og Mac-systemet.